
今回は初期設定としてStep6にまとめましたので、じっくり読んでくださいね。
できたてほやほやのブログにログインをするのですが、ログインアドレスはそれぞれブログによって違います。Yahoo!などで「WordPress ログイン」などと検索しても表示されないのでご注意を!
WordPressのログインURLはブログのURLに【/wp-admin/】を付けます。
私の場合は【https://satomarriage.com/wp-admin/】となります。これがないとログインできないので、ブックマークしておくと楽になります。
「【Xserverアカウント】■重要■サーバーアカウント設定完了のお知らせ」というようなメールにもアドレスは載っているのでメールは消さないようにしましょう。
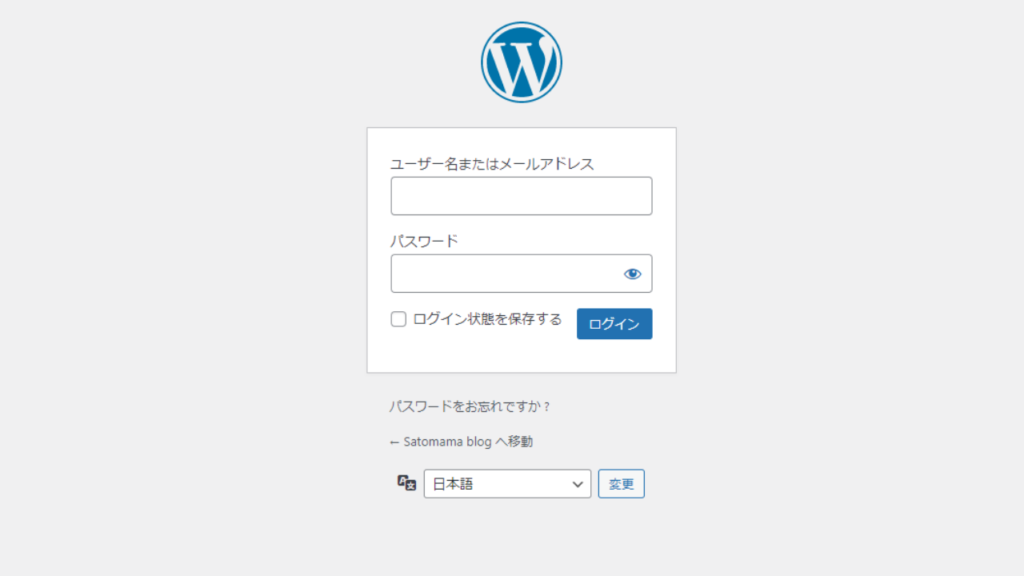
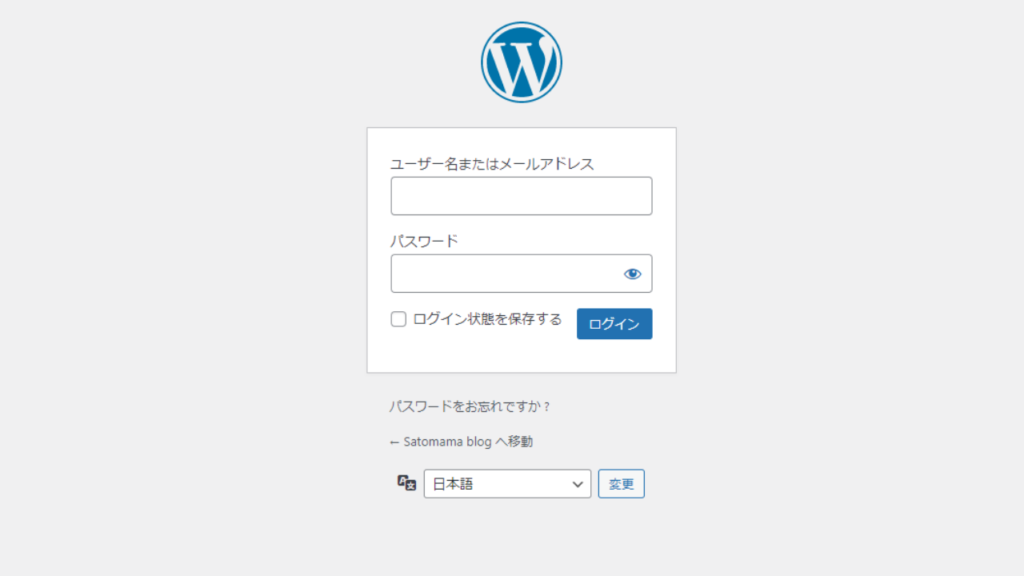
Xserver申し込み時に登録したユーザー名とパスワードでログインします。ログインするとWordPressへようこそ!という管理画面に移動します。この画面で今後は外観の編集や機能の追加や記事を書いたりします。



おめでとうございます!初めてのブログ嬉しいですよね♪
稼ぐブログにするための初期設定6Step
ここでの設定は慣れない言葉がたくさん出てきて難しく、時間がかかるものばかりですが、Step3までは記事を書く前に設定しておいた方がいいです。Step3までは難しくないので、設定を終わらせてから初めての記事を書きましょう。
稼ぐブログにしていくためのStepですので、1つ1つクリアしていきましょう。
記事を書く前にやるべき初期設定3Step
Step1:ブログテーマを決める
Step2:一般設定(5分)
Step3:パーマリンクの設定(1分)
少しずつでもやっておくべき初期設定3Step
Step4:プラグインの設定
Step5:ASPサイトに登録する
Step6:GoogleアナリティクスとGoogleサーチの設定
記事を書く前にやるべき初期設定3Step
Step1:ブログのテーマを決める
テーマとはブログ全体の機能や外観のデザインになるもの。
サーバー契約時にWordPressのテーマをCocoonに設定したと思いますが、このままでも問題ありません。
しかし、ブログを書いているうちに、



もう少し簡単に操作がしたい



人気ブロガーさんのような見やすくおしゃれなブログを作りたい
と思うようになります。そうすると有料テーマが必要になります。
私も最初はCocoonを使っていました。けれど、最近になって有料テーマのSWELLを導入しました。



¥17,600もするので正直悩みました!だって…高いですよね!?
けれど、導入して本当良かったです。
可愛い外観のブログが簡単に作れるし、記事のデザインも簡単にできる。
私がCocoonを使いこなせていなかったのもあります。もう少しプラグイン(Step4で出てきます)をインストールしたら良かったのかもしれませんが、超初心者の私には難しかったです。
今は凄く快適にブログを書けています。そして、高かった分、ブログに俄然意欲が湧いてきました。そういう意味でもインストールおすすめします。
高い買い物なので、躊躇する気持ちもすごくわかります!
けど、購入するなら早い段階の方がいいです。テーマを変更すると、すでに書いた記事の手直しが必要になります。(私はそこまで手が回らず現在は放置しています)


Step2:一般設定
一般設定では、Wordpressのでサイトタイトル・キャッチフレーズ・メールアドレスなどを登録します。
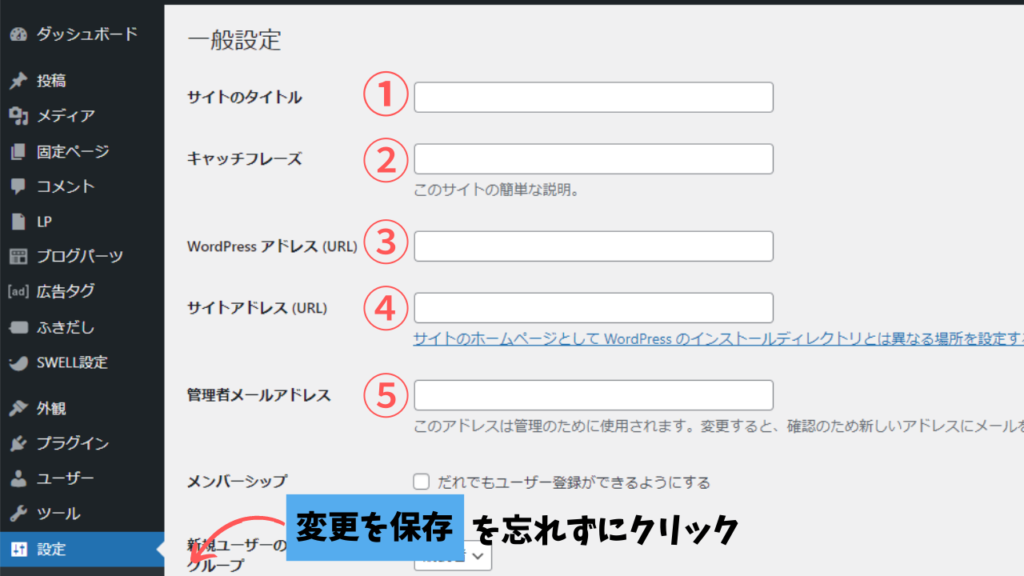
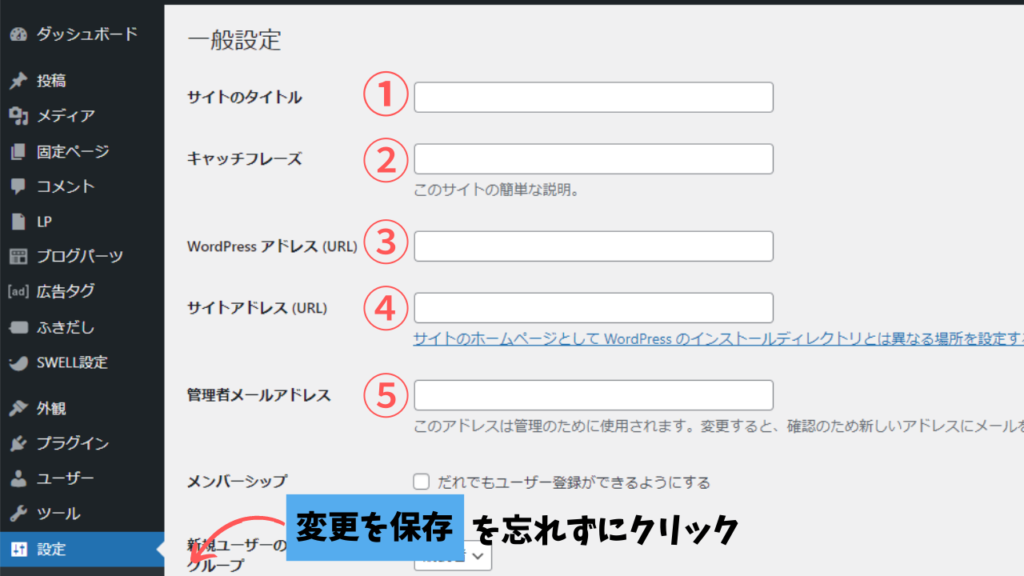
①サイトのタイトル:ブログの名前なのでシンプルで覚えてもらいやすいものがいいです。
②キャッチフレーズ:ブログにも掲載可能なので、わかりやすいものが良いです。
③④アドレス(URL):こちらは決めたドメインになっているか確認。変更をするとアクセスできなくなる可能性があるので絶対に基本的に触らない
⑤管理者メールアドレス:こちらに連絡が来るので、確認しておく
他の項目はデフォルトのままでOKです。
Step3:パーマリンクの設定
パーマリンクとはそれぞれの記事のURLのことです。
例えばこの記事の場合、URLは【http://satomarriage.com/blog-start2】となっていてこの「blog-start2」の部分があるパーマリンクのことです。
WordPressの初期設定ではこのパーマリンクがよくわからない文字列になっています。そうするとリンクをSNSに貼るときにも手間がかかるし、パッとURLを見てもなんの記事かわかりません



パーマリンクの設定には『投稿名』を選択しておくのがおススメです。
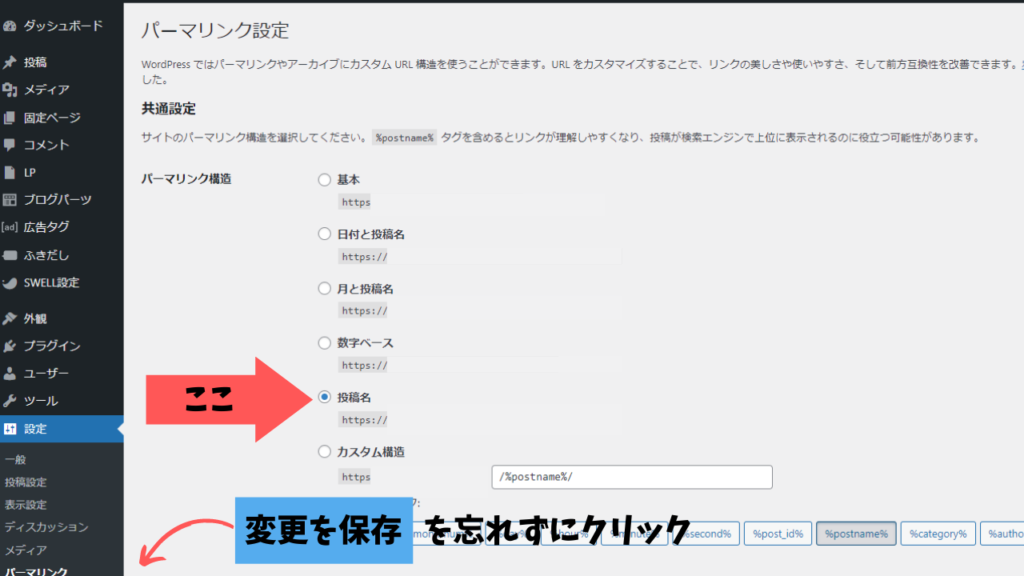
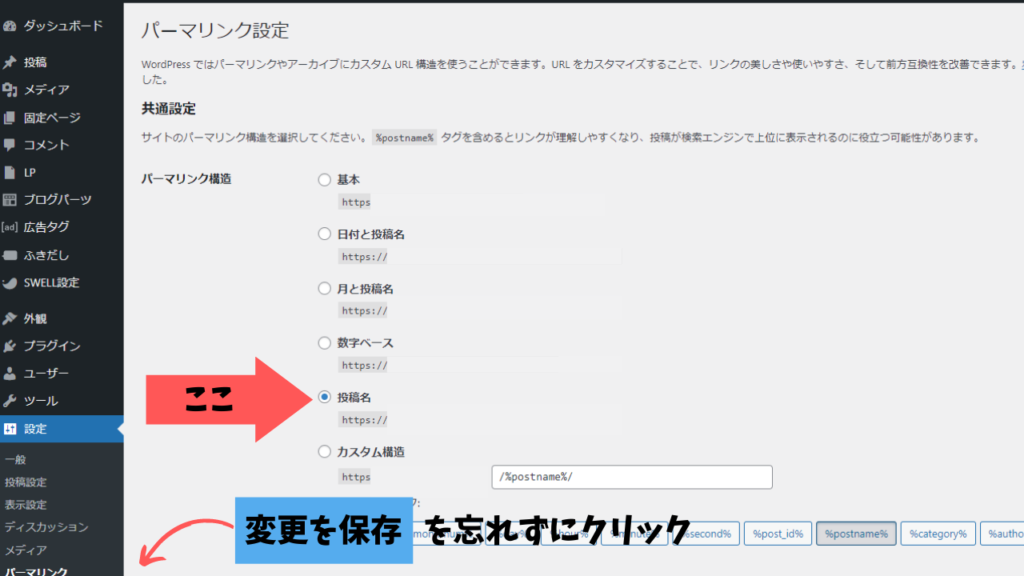
実際に、ブログの記事を書くときには、次のようにパーマリンクを設定します。
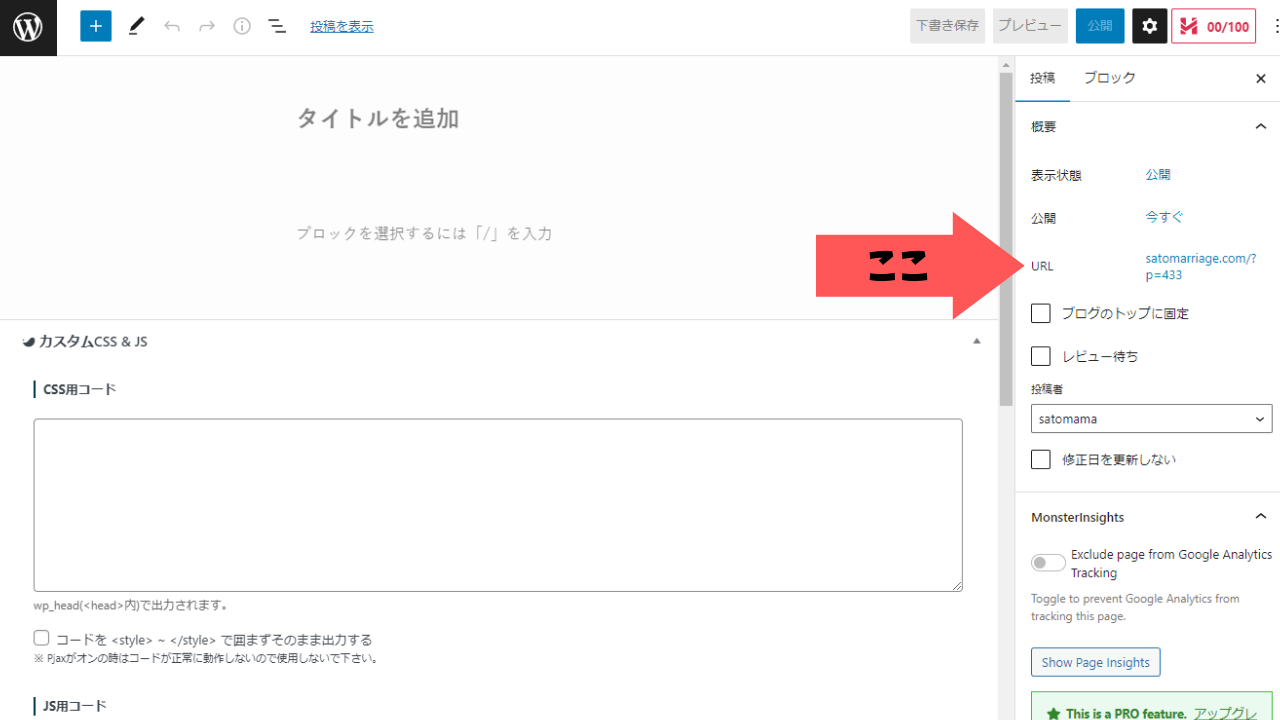
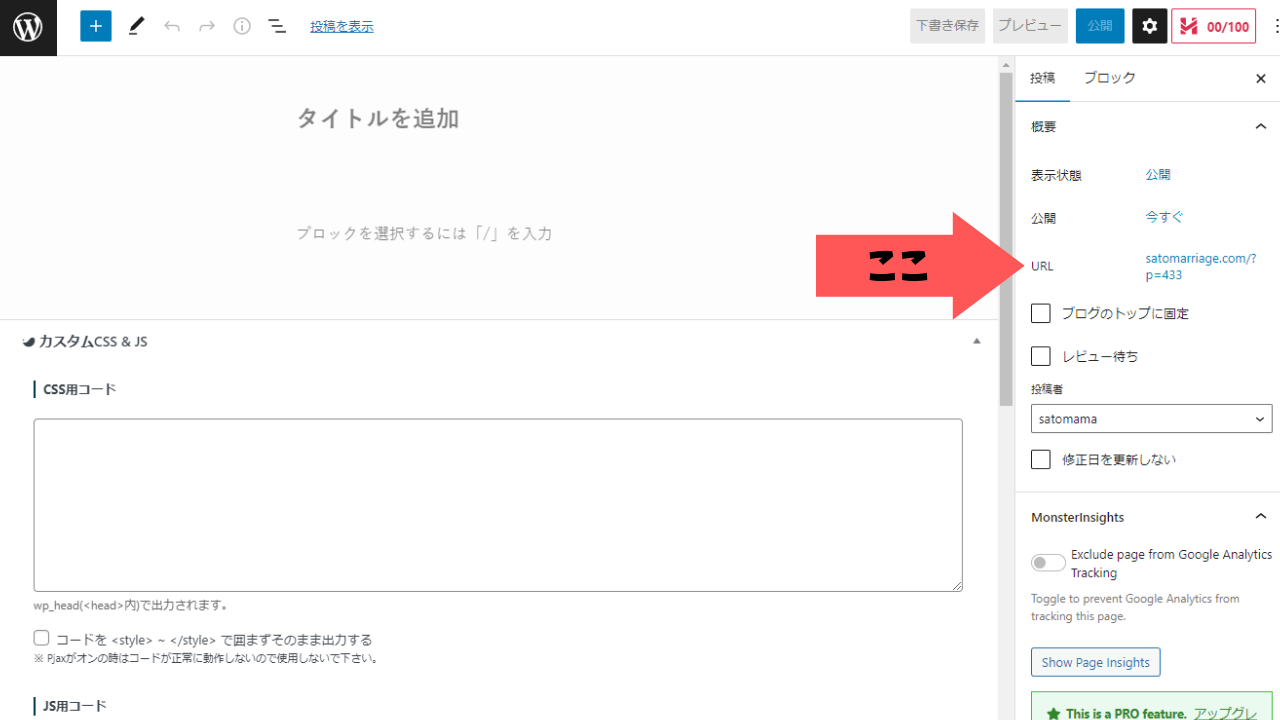
画面右のパーマリンク部分をクリックすると編集できるようになるので、URLに「英語のURL」を入力しましょう。日本語だと、URLをSNSでシェアしたときに、文字化けしてしまうので、かならず英語で入力を!
少しずつでもやっておくべき初期設定3Step
Step4:プラグインの設定
プラグインとは、「WordPressの機能を追加し、使いやすく、便利にするための拡張機能」のことです。



わかりやすく言えば、スマホにアプリをインストールして機能を増やしていくイメージです。
- 『WP Multibyte Patch』:日本語に関するバグや不具合を防ぐ
- 『XML Sitemaps』:サイトマップを自動生成できる
- 『EWWW Image Optimizer』:サイトの表示速度を改善する
- 『BackWPup』:バックアップの設定ができる
- 『All in One SEO』:内部SEO対策ができる
- 『Contact Form7』:問い合わせフォームを設置できる
スマホのアプリもそうですが、入れすぎたら操作が遅くなるように、WordPressも同様です。色々機能を追加したいところですが、今回は最低限で、使っていくうちに増やして行けばOKです。
似たような名前のプラグインがありますので、アイコンを確認してからインストールしてください。
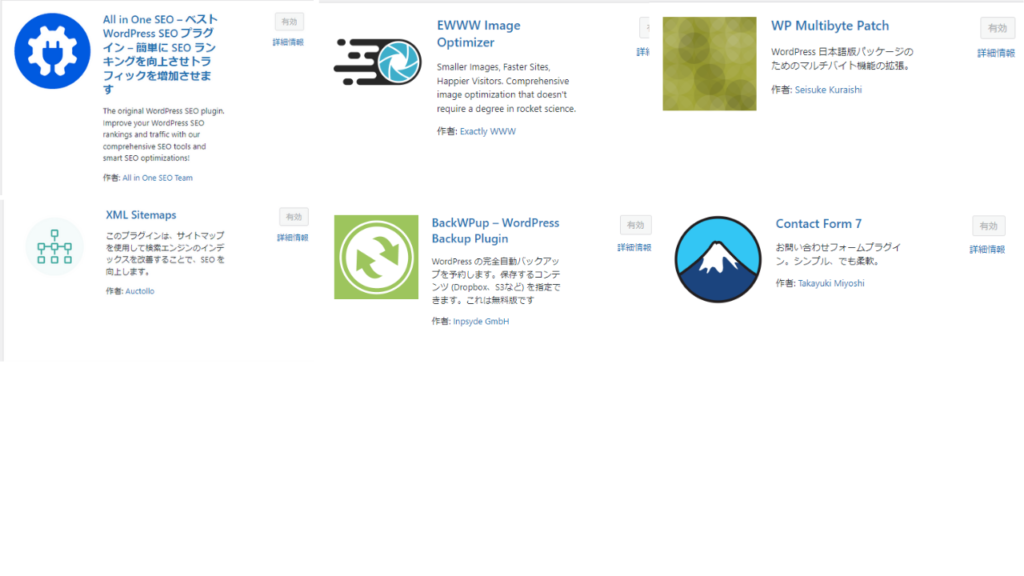
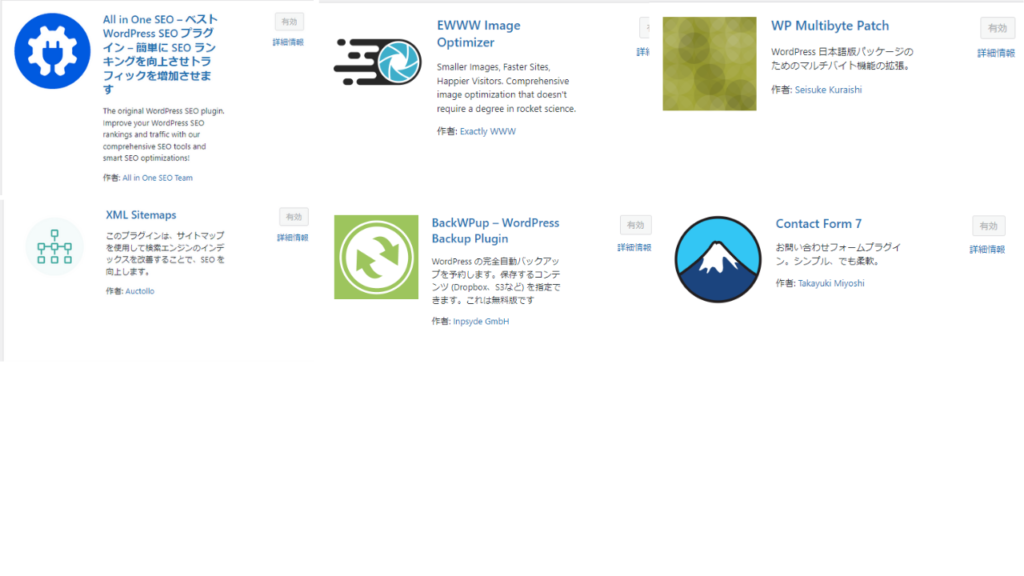
プラグインをインストールする方法
①管理画面の画面左から、「プラグイン」のカーソルを持って行き「新規追加」をクリックします。
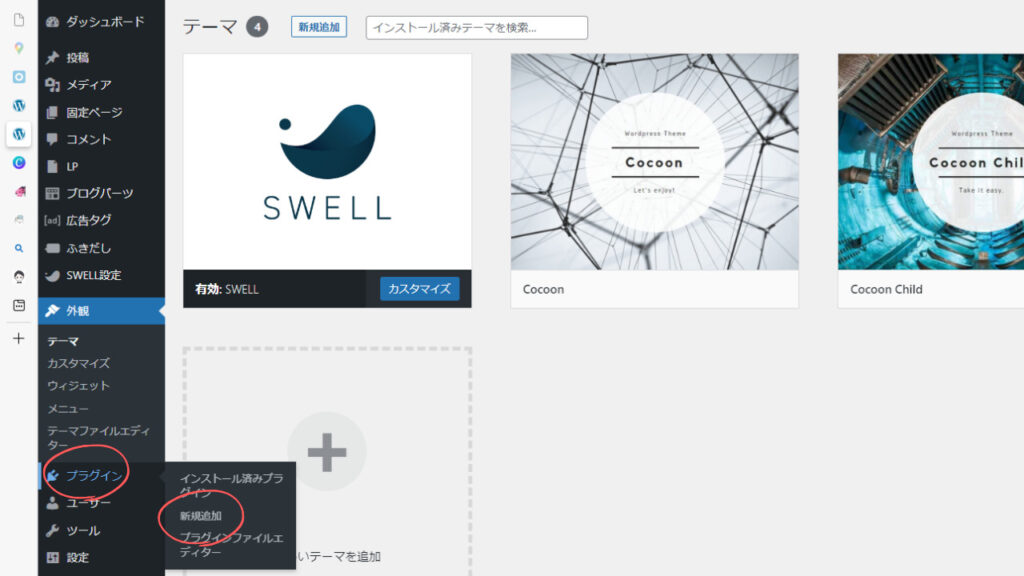
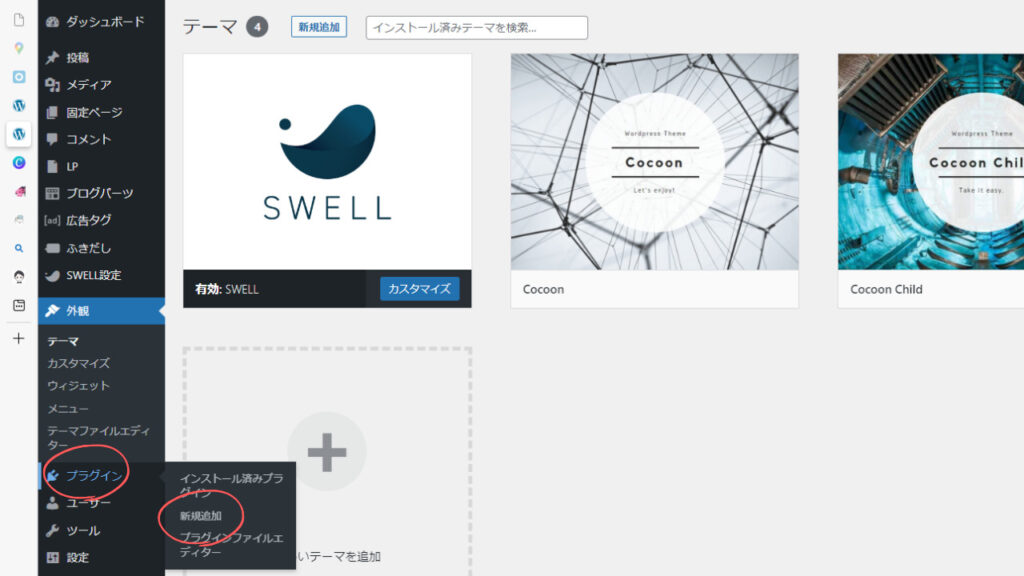
②画面右上でプラグインを検索して、『インストール』を実行する
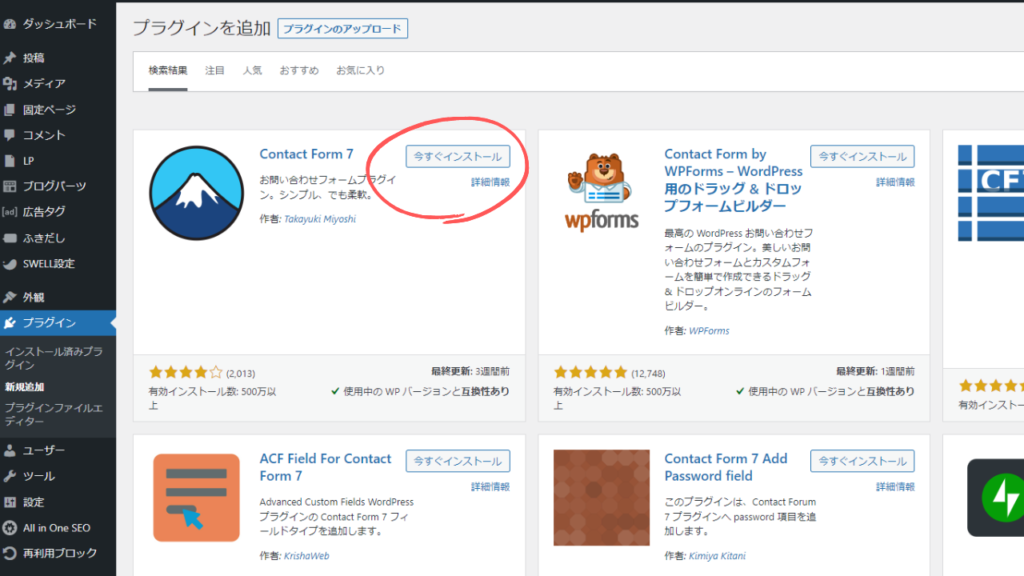
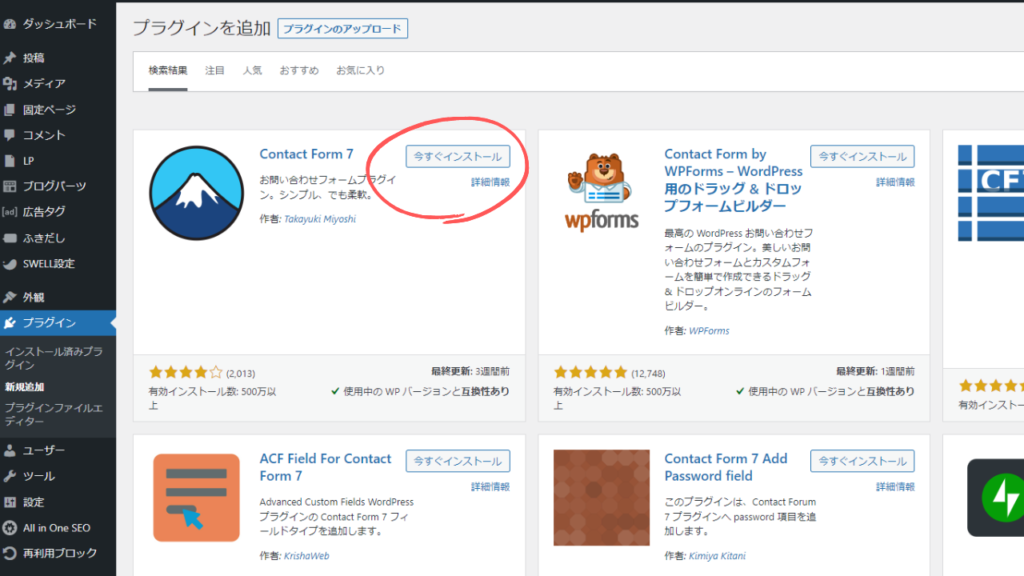
③インストール完了後に『有効化』ボタンを押す
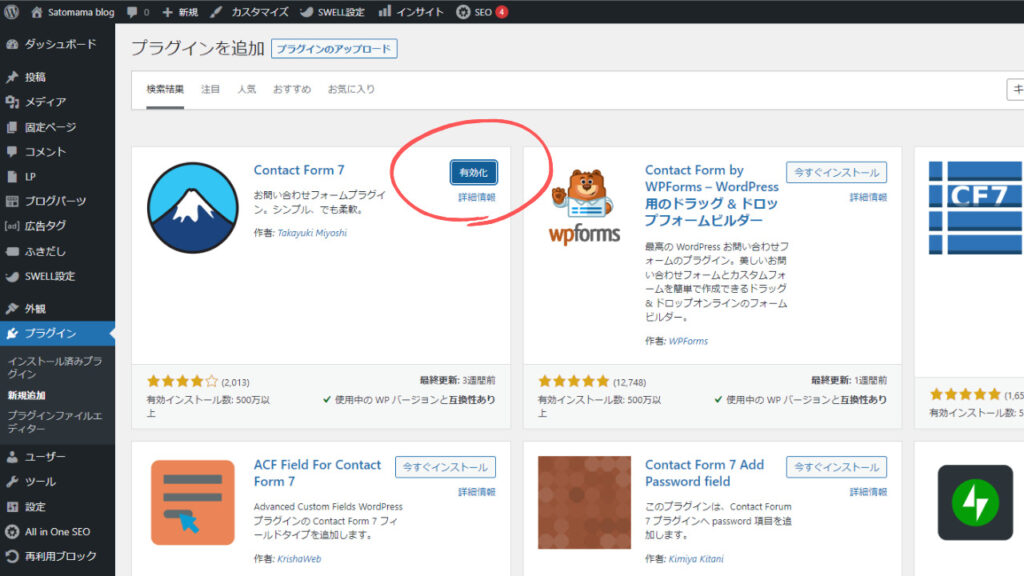
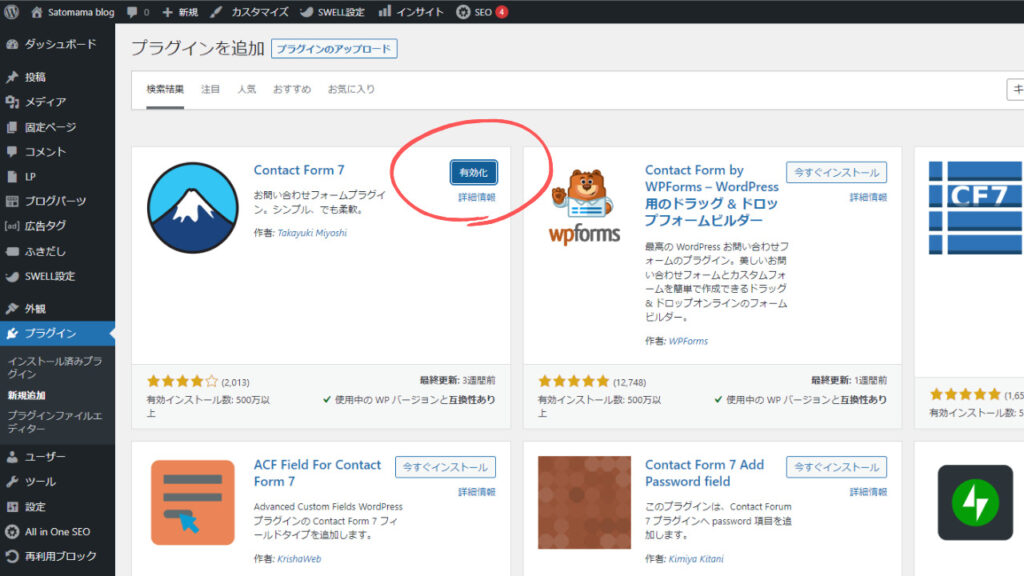
これを繰り返してください。
Step5:ASPサイトに登録する
ブログで稼ぐためには、商品の広告をブログの記事に貼って、その商品が売れたら、報酬を受け取るという流れになります。その事を一般的にアフィリエイトと言いますが、このアフィリエイトの仲介をしてくれるのがASPサイトです。企業(広告主)とブロガーが直接やりとりするのではなく、間にASPサイトが入ってくれます。
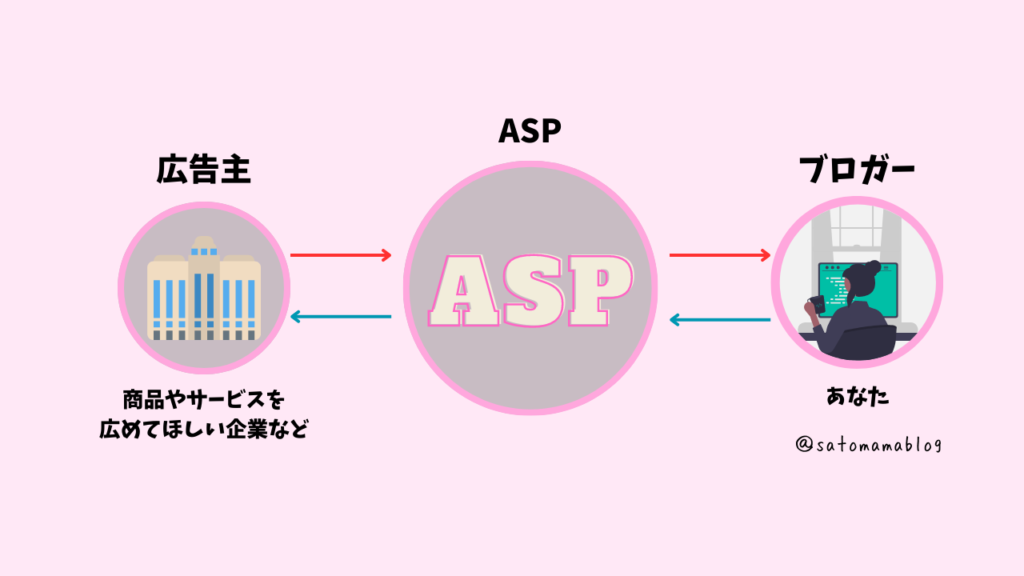
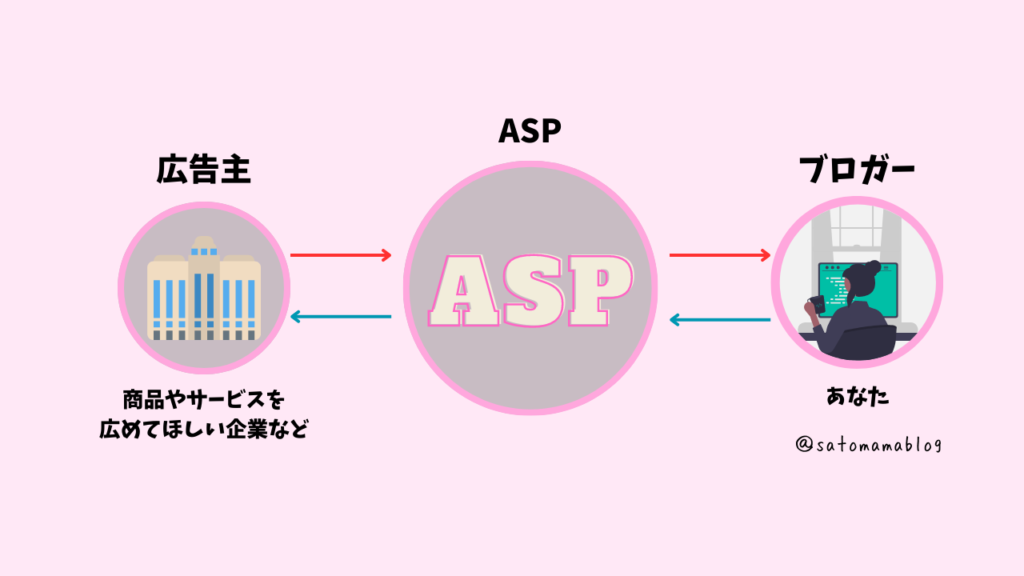
ASPサイトはたくさんありますので、まずはこの3つの登録をしておけばいいです。各サイトへアクセスしてメアドなどの基本情報を登録すればOKです。無料で登録できます。
とりあえずA8.netだけにでも登録をしておいて、売りたい商品の広告がなければ他のサイトに登録するとかでもいいと思います。



私も最初はA8.netとafbにのみ登録していましたが、探していた商品がこの2つにはなかったので、他サイトを追加していったという経緯があります。
Step6:GoogleアナリティクスとGoogleサーチの設定
これが一番難しい!!言葉も難しければ設定することも多いです。
アナリティクス:【アクセス解析】ブログに来た人数や経路(SNS経由・検索など)
サーチコンソール:【キーワード分析】どんな検索キーワードでブログにきたのか
最初は、全く意味がわからなく、難し過ぎますが、慣れてくると必ず必要になるものです。ブログの分析のために必ず設定しておいきましょう。
開設と同時に設定しておけば、データが初期からどんどん蓄積されるので、分析に役立ちます。早目に設定しておくことをオススメします。
が、ややこし過ぎるので、これに時間をかけて記事を書けないという事であれば本末転倒です。
設定方法は詳しく別記事書かせていただきますが、Googleアカウントは必要になるので、準備をしておいてください。
さっそく記事を書いていきましょう。
細かい設定はまだまだありますが、それは使用していくうちに設定していったらいいので、とりあえず1記事目を書いてみましょう。
書けたらSNSでリンクを公開して集客をするといいです。



私もまだまだですが、ママブロガー仲間が増えていくと嬉しいです。
わからないことがあったらインスタDMでもしてくださいね!


コメント
コメント一覧 (1件)
[…] あわせて読みたい 【超初心者向け】WordPressでの初期設定6Step 今回は初期設定としてStep6にまとめましたので、じっくり読んでくださいね。 できたてほやほやのブログにログイン […]